Dans ce billet de blog, vous trouverez un petit guide étape par étape sur la façon d'installer et de configurer un rôle RDS Licensing sous Windows Server 2019/2016. L'activation et l'affectation des CAL RDS sont également décrites.
Étapes de configuration :
- Installer le rôle de licence RDS
- Activer le serveur de licences RDS
- Installer les licences
- Attribuer des licences RDS via GPO
1. Installer le rôle de licence RDS
Dans la première étape, nous installons un rôle Windows qui est responsable de l'enregistrement et de l'émission des CALs RDS. Par défaut, chaque hôte de session est installé avec une licence d'essai de 120 jours. Après cette période, il ne sera plus possible de se connecter à un hôte RDS (et à Citrix VDA installé sur celui-ci).
1.1 Démarrer l'assistant :
Gestionnaire de serveur > Gérer > Ajouter des rôles et des fonctionnalités > Assistant Rôles et fonctionnalités.
Type d'installation : Installation basée sur des rôles ou des fonctionnalités
1.2. Server Selection: Wählen Sie den Server, der als RDS-Lizenzserver installiert werden soll. Weiter...
1.3 Rôles du serveur : Cliquez sur l'option Services Bureau à distance. Suivant...
1.4. caractéristiques : Plus...
1.5. Services de bureau à distance : Weiter...
1.6 Services de bureau à distance / Service de rôle : sélectionnez la licence de bureau à distance et continuez.
1.7 Confirmez la sélection des composants dans la fenêtre pop-up ouverte. Ajouter des fonctionnalités
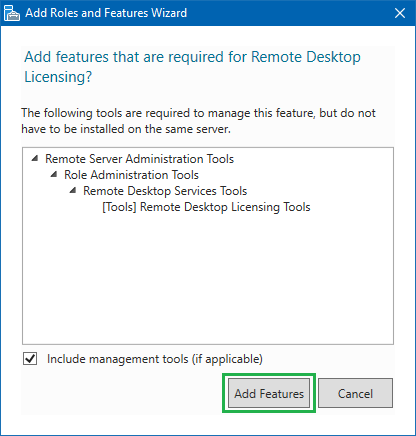
1.8. Continuer...
1.9 Confirmation : Cliquez sur le bouton Installer pour installer les composants sélectionnés.
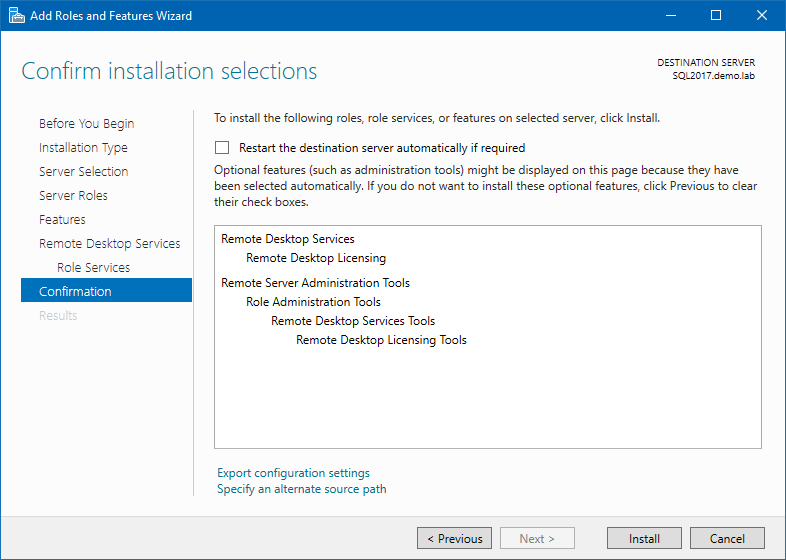
1.10. Fermer la fenêtre de l'assistant
Il est beaucoup plus rapide et plus efficace d'utiliser PowerShell :
Install-WindowsFeature RDS-Licensing -IncludeAllSubFeature -IncludeManagementTools
2. Activer le serveur de licences RDS
Démarrez le gestionnaire de licence RD installé
2.1 Il faut d'abord activer le serveur de licences. Cliquez avec le bouton droit de la souris sur le serveur de licences et sélectionnez Activer le serveur.
Une fenêtre de l'assistant s'ouvre.
2.2 Suivant
2.3 Si le serveur de licences dispose d'une connexion Internet, la connexion automatique est la meilleure méthode. Si le serveur ne dispose pas d'un accès direct à l'internet, vous pouvez l'activer via un navigateur web ou par téléphone.
2.4 La Saisissez ici les informations relatives à l'entreprise. Les informations figurant sur cette page sont obligatoires.
2.5 Si vous le souhaitez, vous pouvez saisir ici les données facultatives relatives à l'entreprise, sinon cliquez sur Suivant.
2.6 Achèvement de l'assistant d'activation du serveur - le serveur de licence a été activé avec succès.
Vous pouvez procéder directement à l'installation de la licence si l'option Démarrer l'assistant d'installation des licences n'est pas décochée.
3. Installer les licences
Important : vous ne pouvez pas installer un RDS-CAL 2019 sur un serveur de licence Windows Server 2016. (voir le message d'erreur ci-dessous)
3.1 Suivant
3.2. sélectionner le programme de licence approprié (dans mon cas Enterprise Agreement, également adapté à MSDN). La procédure est très différente selon le type de permis.
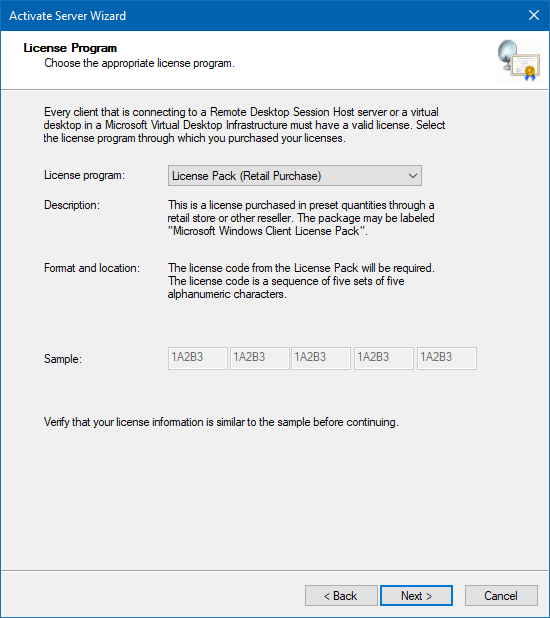
3.3 Saisissez le code de licence, puis cliquez sur le bouton Ajouter.
3.4 L'installation est terminée, les licences installées sont affichées.
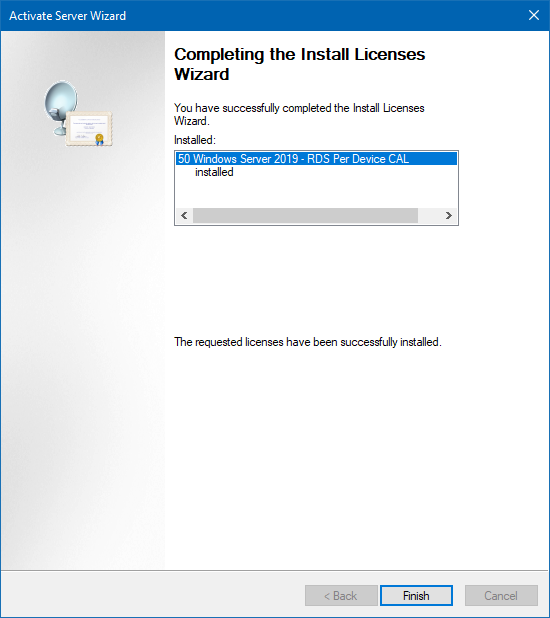
Le triangle jaune avec un point d'exclamation signifie que le serveur de licences n'est pas encore membre des Terminal Servers dans AD (voir point 5).
4. Attribuer des licences RDS via GPO
Créez un nouvel objet de stratégie de groupe (ou utilisez un objet existant) et liez-le à l'OU contenant les hôtes de session RD.
4.1 Lancez l'éditeur de stratégie de groupe et accédez à la section suivante :
Configuration des ordinateurs > Stratégies > Modèles d'administration > Composants Windows > Services Bureau à distance > Hôte de session Bureau à distance > Licences.
Utiliser les serveurs de licence Remote Desktop spécifiés - l'adresse (IP ou FQDN) du serveur de licence est définie ici.
Définir le mode d'octroi de licences pour le bureau à distance - le type de licence approprié est sélectionné ici.
4.2 Utiliser les serveurs de licence Remote Desktop spécifiés - saisissez l'adresse IP ou le FQDN du serveur de licence.
4.3 Définissez le mode de licence Remote Desktop - dans notre cas, Per Device est sélectionné.
Vous pouvez trouver plus d'informations sur le sujet ici : Informations de base sur le modèle de licence d'accès client.
5. Retirer le triangle d'avertissement jaune
Pour supprimer le triangle d'avertissement jaune, l'utilisateur qui a lancé la console doit disposer des droits d'administrateur de domaine appropriés.
5.1 Cliquez avec le bouton droit de la souris sur Licence Server et sélectionnez l'option Review Configuration.
5.2 Cliquez sur le bouton Ajouter au groupe pour ajouter le serveur de licence au groupe Serveurs de licence du serveur terminal.
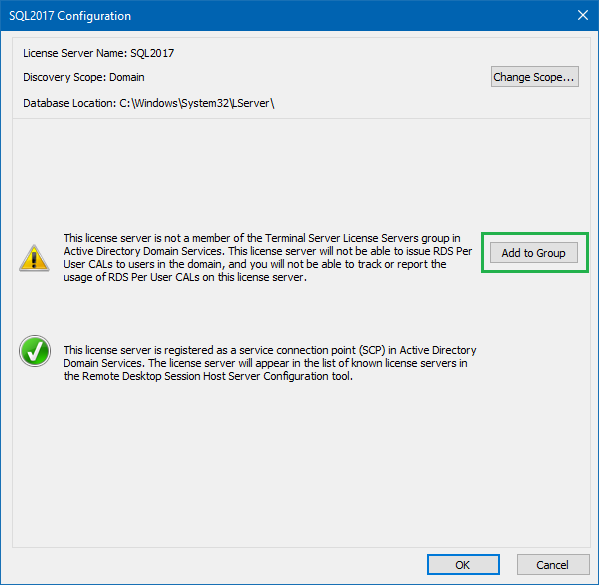
5.3 Continuer. Vous serez informé que des droits d'administrateur de domaine sont nécessaires.
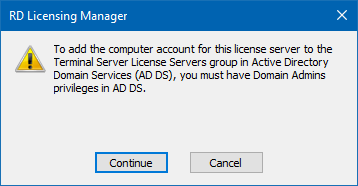
5.4 Le message ci-dessous indique que l'opération a réussi.
5.5 Cliquez sur OK.
5.6
Erreur : Le code de licence n'est pas reconnu. Vérifiez que vous avez saisi le bon code de licence.
Ce message apparaît lorsque vous essayez d'installer une "nouvelle" version de licence sur un "ancien" système, par exemple une RDS CAL 2019 sur un Server 2016. Les anciennes versions peuvent être installées sur un Server 2016.
Diagnostiqueur de licences RD
Pour avoir un meilleur aperçu du nombre de licences extraites, il est intéressant d'installer une autre console :
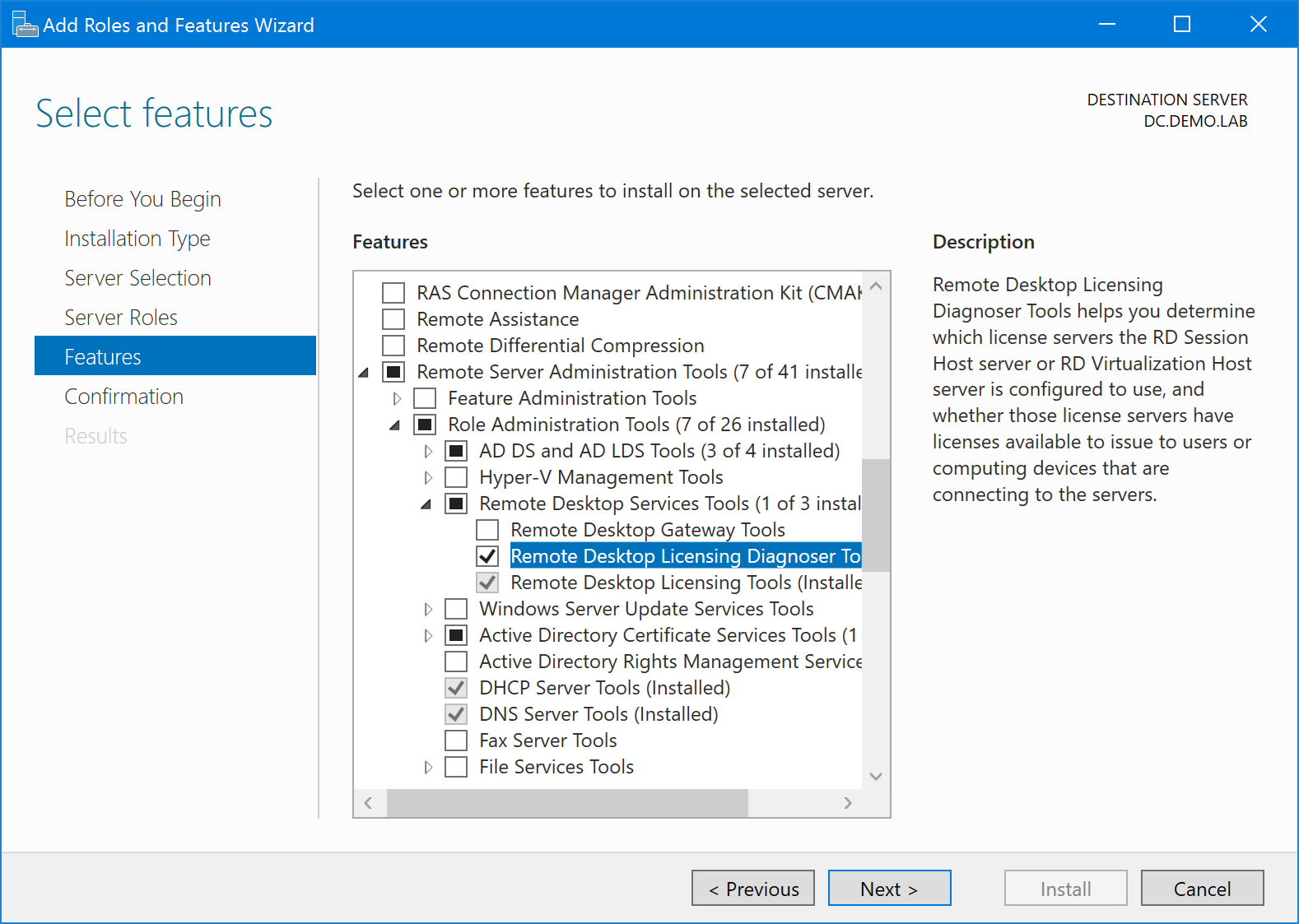
Commentaires
Vous devez vous connecter pour laisser un commentaire.